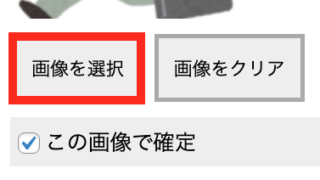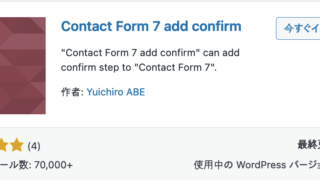私生活でMacを使っています。
Macには標準メールソフトが入っており、普段はPOP設定を行なってメールの確認をしています。
ハードを買い直した時やソフトを更新した時にPOPアカウントの再設定が必要になることがありますよね。
Yahoo!メールはすんなりと設定できる事が多いのですが、問題はGmail。
セキュリティーが厳しいためなのか、Gmailは再設定でエラーが出ることが多いんですよね・・・。
GmailのPOPアカウント設定を行う時に、何故かエラーが出てしまうという方のお役になればと思い、私がいつも行なっている設定手順をまとめてみました。
もし、設定に困っている方のお役に立てば光栄です。
手順は以下の通りです。
- Google2 段階認証プロセスの設定を行う。
- アプリパスワードを生成する。
- 標準メールソフトのPOPアカウントを設定する。
①Google2 段階認証プロセスの設定を行う。
Googleの公式ヘルプの案内に従って2段階認証プロセスの設定を行いましょう。
②アプリパスワードを生成する。
Googleの公式ヘルプの案内に従ってアプリパスワードの生成を行いましょう。
手順通りに進めると、16文字のパスワードが生成されますので、
これをPOPアカウントの設定に使用します。
③標準メールソフトのPOPアカウントを設定する。
Mac内のアプリケーションから標準メールソフトを起動します。
ソフトを起動したら左上の「メール」を選び、「環境設定」>「アカウントを追加」>「その他のメールアカウントを追加(一番下のやつ)」を選んで設定を進めていきます。
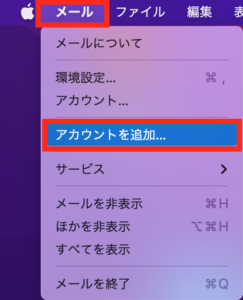
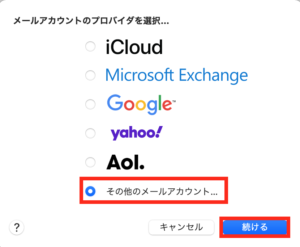
メールアドレスにはGmailのアドレスを入力し、パスワードには適当な文字列を加えてサインインしてください。
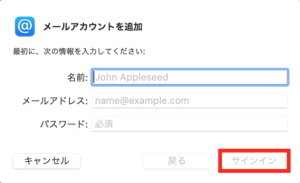
サインインすると、中段に「アカウントの種類」を選択できる部分がありますので、ここはPOPを選択します。
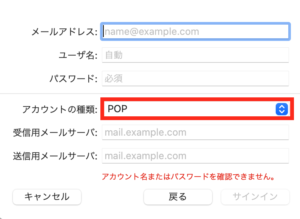
そして、メールアドレスとユーザー名にGmailのアドレス、パスワードに「②アプリパスワードを生成する。」で得た16文字のパスワードを入力すると、POPアカウントの設定が完了です。
※もし、ここでエラーが出た場合は、環境設定から受信用メールサーバー(POP)と送信用メールサーバー(SMTP)のパスワード欄に16桁のパスワードを入力すれば大丈夫だと思います。
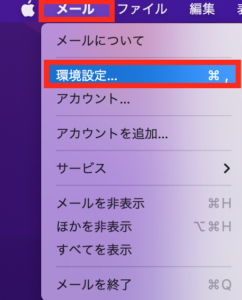
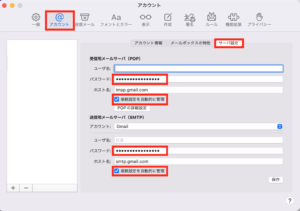
「接続設定を自動的に管理」というチェックボックスは、
チェックしたままにしましょう
まとめ
Macの標準メールソフトでGmailのPOP設定ができない時は、以下の手順で設定をしましょう。
- Google2 段階認証プロセスの設定を行う。
- アプリパスワードを生成する。
- 標準メールソフトのPOPアカウントを設定する。
もし、これでお悩みが解決できれば光栄です。